1设计测试(VectorPro MT版本)

 |
431 - 955 2020年2月 |
2简介
VectorPro™,VectorPro™太而且VectorPro™Lite均为Mecmesin Ltd的注册商标。bob手机官网登陆BOB体育最新下载安装
VectorPro是一个专用的软件解决方案,用于从一系列Mecmesin试验台和仪器进行编程和数据采集。BOB体育最新下载安装
2.1用户指南
本用户手册部分只涉及为VectorPro MT兼容仪器设计测试,有关VectorPro其他方面的进一步指导,请参考下面列出的文档之一。
2.1.1VectorPro™用户手册
单击下面的链接之一,导航到适用的用户手册。
 |
 |
 |
 |
 |
 |
 |
3.开始

3.1测试名称和版本
点击“新的测试'选项来配置一个新的测试。“新的测试的屏幕,如图所示,显示在屏幕上。VectorPro MT测试台架列在OmniTest标签下。在这个选项卡中选择所需的测试系统或模型。

“新的测试选择屏幕,选择使用的仪器。
将显示如下所示的屏幕,支持选择拉力、压缩或3点弯曲测试模式。新闻的好吧“继续。

“新的测试’选择屏幕,选择您正在使用的测试类型。

一个新的测试包含一系列设置选项卡;属性配置、样本定义、顺序操作、结果计算、可选可编辑的报告布局和特定于此测试的权限。
4属性
属性扩展关于测试的信息。有些是默认保留的,有些是可定制的。“系统属性,例如,是不可编辑的,可在结果和报告中显示用于测试的测试系统。当第一次创建一个新的测试时,会自动添加两个属性。”测试的名字“从新的测试屏幕输入,然后是空白”测试记录的属性。
可以添加属性来存储注释、标签或附加到测试中的图像。属性可以配置为在测试之前或之后提示输入值。
的图标标签的”,请注意'和'图像的属性。
4.1测试的名字
默认属性
命名测试例程和所有版本。该属性可以编辑,但在所有版本的测试中都有,而不仅仅是后续版本。
4.2测试记录
默认属性
应用于此测试版本,并被后续版本继承,直到再次修改。
4.3添加新的和现有的自定义属性
在VectorPro中使用某个属性后,它就会被合并到数据库中,并可用于现有属性部分下的所有测试。属性必须有唯一的名称,并且可以是'标签'(最多30个字符),'请注意'(最多300个字符)或'图像”。

的图标标签的”,请注意'和'图像的属性。
图像属性允许插入图像文件,该文件可以被浏览或在网络摄像头上捕获。第一个被分配的图像显示为'工作空间’图标(一旦分配了测试的属性,就不能重新排列)。
图像和注释属性也有'提示输入值的设置。可用的选项是:
- 没有:测试前后不提示任何动作,此处可输入固定图像或备注,
- 之前测试:测试前会提示用户输入一个图像文件或说明,
- 试验后:测试结束后,系统会提示用户输入图像文件或说明,
4.4价值提示功能
在VectorPro中,可以配置属性以在运行测试之前或之后提示输入值。
这可以应用于注释、标签或图像属性,使测试能够在测试之前或之后提示用户输入。然后将这些标签保存到相关的结果文件中。如下所示,其中a '批处理ID'标签已设置为before test提示符和'实验室温度’标签已设置为测试后提示。
在下面的示例截图中,当编辑或创建测试时,图像和注释属性可以选择配置'之前”或“后“测试选项。例如,这可以用于记录重要的注释或添加样品测试前和测试后的图片。

这张照片显示了提示用红圈标出的设置。
4.1.1值标志定义的提示
Value属性的提示带有标记标记,以方便直观地识别它们是在测试值之前还是之后。这些标记在'结果'选项卡时测试设计人员'和'结果查看器”。
显示新标志标记的图表。左边的图标是'结果'设计页和右手都在'结果查看器”。测试前标记用蓝色突出显示,测试后标记用绿色突出显示。
10/24/11值预定义列表提示
标签属性使用'提示输入值'功能可以通过预定义的列表设置。例如,这些清单可以用来说明批号或测试样品的颜色。
要使用预定义的列表功能,用户必须首先创建一个新的标签属性,然后选择'预定义值列表选项来显示输入表。按'输入值添加'并通过按'删除不需要的值'删除”。

在上面和下面所示的示例中,一个名为'的标签属性批号'在测试设计器中配置为'在测试之前并输入预先定义的批号列表。
在开始测试时,值提示-测试前的窗口。对于在测试运行之前已配置为提示的任何属性,条目输入都是可用的。
4.5分组属性-创建测试文件夹

分组属性瓷砖。
在VectorPro中,可以将相同的属性分配给多个测试,这样就可以将它用作筛选器,将主测试分组在一起。工作空间”屏幕上。
这允许基于公共图像、注释或标签轻松地对测试进行分组。然后将这些测试分组到上图所示的棕色贴图中。下面的页面详细介绍了如何实现这一点。
在相关测试中,放置所需的属性。例如,在上面的屏幕上,一个名为'实验室笔记’被操作员用来描述正在执行的测试。以前使用的属性可以在'现有的属性部分(用红色突出显示)。

编辑属性权限。
接下来,退出正在编辑的测试并单击'权限瓷砖“位于房子的最左边”工作空间”。从这里拖放相关的用户到指定的属性贴图中(见上图)。
属性贴图位于'的底部。权限的屏幕,下面的测试系统瓷砖。使用筛选器工具栏只显示属性。在上面的例子中,'管理已被授予查看所有测试的权利,使用实验室笔记的属性。

现在属性组出现在home工作空间'以供管理员用户查看。对于运行大量项目的用户,测试定义只能被组织到组中,删除单个测试块。因此,帮助组织筛选,使效率最大化。工作空间”。
要实现这一点,请单击要使测试不可见的编辑,然后导航到权限选项卡,并从'工作空间的属性。在这种情况下,由于管理员希望隐藏测试,此用户将从'工作空间的贴图,只需将用户拖放到垃圾桶中,如上图所示。
在下面的第二张图中,测试文件只在'实验室笔记的属性组。在此场景中,已从所有测试文件中删除了管理的工作空间权限,但由于测试包含实验室笔记属性(管理员有权限),测试显示为一个有组织的文件夹,而不是单个的瓷砖。
两个工作空间使用相同的数据库,较低的工作空间对每个单独的测试使用权限分组,以创建包含所有测试的子文件夹。
4.6属性组内搜索
在VectorPro中,用户可以在创建的属性组”。要访问这个功能,单击一个棕色的组平铺,它要么通过注释或标签属性链接,打开下图的窗口(在通过图像属性链接的组中,搜索是不可用的)。
在这里,包含“实验室笔记属性可以看到。然后,用户可以使用窗口顶部的栏进行搜索,也可以使用过滤器提示值设置(None/Before Test/After Test)。当用户输入一个搜索词时,会出现三个额外的选项来缩小搜索范围:
- 两个:搜索属性值和测试名称。
- 属性值:只搜索输入到属性中的值。
- 试验名称:只搜索包含所选属性的测试的名称。

一旦选择了一个测试属性值,用户在窗口底部会看到以下选项:
- 全部:将显示选中的属性测试。所有的测试的观众。这将探索测试设置、操作、结果和版本控制。
- 结果:控件中显示所选属性测试结果的观众。用户可以在这里查看和删除测试结果,并能够比较不同的测试和版本。
- 编辑:这将在测试设计器屏幕中打开所选的测试。
- 执行:点击“执行’将操作顺序加载到测试系统中,并打开测试显示屏。
- 关闭:关闭窗口。
5标本
“标本’屏幕用于定义样品的物理尺寸,配置引伸计和配置断裂设置。
“标本屏幕是可以定义标本几何形状和尺寸的地方。这些物理尺寸用于计算应力和应变。
该屏幕中的其他选项允许用户:
- 命名所使用的标本
- 选择是否使用引伸计和类型(模拟或数字)
- 定义位移单位
- 设置”检测前预加载(在开始测试时间线操作序列之前加载一个样本
- 配置中断检测
- 切换是否为'提示标本的值,然后开始测试
- 指定是否'脚趾校正’设置已启用。
启用“提示标本在测试开始前显示如下图所示的屏幕。在这里,用户可以测量并输入样品的单个尺寸。

引伸计设置显示在样本窗口提示符的右上角。
5.1试样形状定义
有八个不同的形状可以选择来定义标本的尺寸,下面是一个可视化的指南来解释这些。
图标 |
形状的定义 |
|---|---|
 |
的尺寸设置四边形标本。设置样品的宽度(w)和厚度(t),以及量规长度。 |
 |
的尺寸设置圆形标本。设置直径(d)和压力表长度。 |
 |
的尺寸设置椭圆标本。输入参数(a), (b)和量具长度来定义试样。 |
 |
的尺寸设置空心圆标本。设置内径(d0)和外径(d1)以及量规长度来定义试样。 |
 |
的尺寸设置空心椭圆标本。设置内部和外部尺寸以及量规长度以定义样品。 |
 |
的尺寸设置自定义标本。设置形状的横截面积和标尺长度。 |
 |
的尺寸设置四边形标本中三点弯曲试验.设置试件的宽度(b)和高度(h),以及试件在支架之间的长度(l)。 |
 |
的尺寸设置圆形标本中三点弯曲试验.设置试件的直径(d)和试件在支架之间的长度(l)。 |
5.2配置一个伸长计
OmniTest和MultiTest -dV (u)测试系统可以使用Mecmesin外部引伸计BOB体育最新下载安装设备,如LTE-700, 1000或1200。 这使准确测量的标本应变性能直接在两个接触点之间的标本。这对于计算杨氏模量(MOE)或直到屈服点的应变是至关重要的。 使用带有全测或多测的引伸计dV (u)测试系统,将Mecmesin引伸计插入测试系BOB体育最新下载安装统,然后切换伸长计“切换到”在”。 对于LTE-700, 1000和1200(长行程引伸计)设备,使用'启用“只伸长计。 对于MeBOB体育最新下载安装cmesin供应的短轴向接触引伸计/偏转计选择'启用”和“模拟”。 在“设置面板,用户可以在输入样品尺寸时选择使用的单位。 |
 |
5.3配置打破设置
测试的中断设置可以在右侧设置面板上配置。这些选项启用设置配置,以确定何时检测到中断条件:
例如,如果在1000N的测压元件上设置为5%,则负载读数必须高于50N才能检测到断裂条件。
例如,如果设置为90%,一个被拉到100N的标本需要从100N急剧下降到10N,才能检测到断裂条件。 参见'打破定义'有关中断计算的信息 |
 |
5.4配置检测前预加载
预测预压允许在开始主要操作顺序之前对试件施加指定的力。 可用的设置为'开/关和所需的负载值 |
 |
5.5配置脚趾校正
'脚趾校正是一种测试后的方法,对在测试开始时经历“松弛”影响的样本进行补偿。松弛被定义为在初次加载时,由试件的坐姿或对齐引起的任何工件。这与属于标本本身的任何特性或属性无关。一些测试标准,如ASTM将其称为脚趾区域”。另一些则定义使用脚趾矫正来确定zero-deformation点的计算或结果的参考。修正与样品的力学性能一致,并从样品的刚度(应力与应变)计算。 可用的设置为'开/关”和“使用用户定义的”。 使用User defined =从:脚趾校正应用自动 使用用户定义=在:用户自定义手动鞋头校正后测 看到脚趾校正操作为更多的细节。XXXXX |
|
5.6控制分离
当引伸计设备未连接时,VectorPro使用握把分离来获得应变。这还包括在测试结束前删除引伸计的测试。
在样本筛选中标距长度’字段用于填充测试开始时的握把分离。这个值用来测量由内部机器位移产生的应变。
在使用引伸计的测试中,以下情况是正确的(也适用于在测试期间安装引伸计时):
- 测量长度字段应该填充引伸计的测量长度。

在上面的例子中,使用的是一个长度为50毫米的引伸计。
在从测试开始就使用握把分离的测试中,以下情况是正确的:
- 测量长度区域应该填充起始握把分离,加载测试样品。

在上面的例子中,抓地力分离是用来推导应变的。起始间距为65.72 mm。
5.6.1符号-标称应变
当伸伸计不能使用,或要求在试样屈服后将其取出时,有规定(在某些测试标准中)使用机器位移作为应变源。
例如,ISO 527-1拉伸塑料测试标准建议使用伸伸计,直到样品屈服,然后拆除设备。随后的应变读数来自于机器的内部位移。这种方法产生“名义应变”。这是有利的,如果伸伸计的长度不覆盖样品的预期延伸范围,或如果样品颈部区域发生在固定的测量长度之外。
为了结合这种类型的应变测量,VectorPro允许使用被称为“抓地力分离”的试样入口。这是在每个抓地力的相对颌面之间的接触面之间的距离,通常是根据预应力或加载到标本手动测量。
如果没有使用引伸计,握把分离用于计算所有应变测量值,或者与记录到约定点(通常刚好超过屈服)的引伸计应变读数(基于设备的压力表长度)结合使用。这之后是一个暂停和删除引伸计。从这一点的应变是基于抓地力分离进入。
移除伸度计后的综合应变结果为“名义应变”值。
5.6.2配置测试
测试配置举例,请参考以下章节'输入控制分离'.
6操作
6.1操作定义
“操作屏幕允许在测试期间完成的物理阶段的定义和配置。该系统使用拖放操作,将操作从左侧面板移动到时间轴。可以编辑这些命令以启用大量的测试方法。
在操作中有四个主要类别,它们是Common、Relative、Target和Pause。
但是常见的
这些操作不依赖于十字头位置或在所有测试中相同的测试类型和功能。
图标 |
行动 |
设置 |
|---|---|---|
|
在受拉试件上施加预载荷。 |
|
|
在压缩时对试件施加预紧力。 |
|
|
将十字头移回起始位置或设置原点位置。 |
|
|
去皮负载值。 |
|
|
从滚珠丝杠和转速编码器,加上引伸计或偏转计的位移值 |
|
|
只对引伸计值进行脱皮。 |
|
|
皮重值。(负载,位移和引伸计值)。 |
|
|
以恒定的速度拉试件,直到检测到断裂情况。 |
|
|
以恒定的速度对试样施加压缩力,直到检测到断裂情况。 |
|
|
以恒定的速度对试件施加弯曲压缩力,直到检测到断裂条件。 |
|
|
以恒定的加载速率拉试件,直到检测到断裂情况。 |
|
|
以恒定的负荷率对试件施加压缩力,直到检测到断裂情况。 |
|
6.1.2负载率操作
6.1.3相对
这些是基于当前通道值的操作。例如,如果十字头的位移为40mm,并向上移动10mm,则最终位置为50mm。
图标 |
行动 |
设置 |
|
|---|---|---|---|
|
以恒定的速度向下移动十字头,可选择保持时间。 |
|
|
|
以恒定的速度向上移动十字头,可选择保持时间。 |
|
|
|
以恒定的速度增加试件上的载荷,保持时间可选。 |
|
|
|
以恒定速度减小试件上的载荷,保持时间可选。 |
|
|
6.1.4目标
这些操作基于最后的tar(零)通道值。例如,如果系统在150mm的位移下运行100mm的目标,系统将向下移动50mm以放置十字头100mm从最后的焦距零位。
图标 |
行动 |
设置 |
|---|---|---|
|
以恒定的速度移动到负载值,保持时间可选。 |
|
|
以恒定的速度移动到十字头位置,保持时间可选。 |
|
|
以恒定的速度移动到应变值,保持时间可选。 |
|
|
以恒定的速度移动到应力值,保持时间可选。 |
|
 |
以恒定的负载速率移动到目标负载,保持时间可选。 |
|
6.1.5暂停
这些操作会暂停测试。例如,暂停操作可用于在预加载后安装引伸计装置,或在试件断裂前移除引伸计,以防止设备损坏。
图标 |
行动 |
设置 |
|
|---|---|---|---|
|
暂停测试并显示用户定义的消息。 |
|
|
|
暂停测试以允许删除引伸计,默认情况下,然后将位移源交换到测试台编码器。 |
|
|
|
暂停测试以进入抓地力分离。 |
|
|
6.1.6暂停操作

VectorPro中的暂停操作将停止测试支架的移动,并在测试时间轴中达到该操作时显示一个弹出文本消息。可以通过编辑测试时间轴中的操作设置来设置显示的文本。在上面的例子中,消息提示用户安装一个引伸计。要继续测试,用户必须按下测试台前面板上的播放按钮。
6.1.7删除引伸计(暂停操作)

此操作允许在测试过程中,在中断条件之前移除引伸计。如果试样的延伸范围高于设备的测量范围,对于测试方法的要求,或在测量高能断裂试样时为了保存延伸计,这是至关重要的。
在典型的情况下,在取出引伸计之前,试样被拉到刚好超过弹性区域的线性部分或可以测量偏移屈服的点。
通过在测试时间轴中编辑操作的个别设置,可以定制显示的文本。在上面的示例中使用了默认消息,这将提示用户删除引伸计。
要继续测试,用户必须按下测试台前面板上显示的播放按钮。
6.1.8重要的信息
在移除引伸计应变测量测试交换使用测试台编码器。
请注意,当试验停止时,样品可以放松’这将导致图形上明显的下降(参见下面圈出的图像)。

有关配置允许删除引伸计的测试的更多信息,请参阅以下部分'抓地力分离测试示例-使用引伸计”。
6.1.9进入握把分离(暂停操作)
此操作专为在测试期间未使用或正在删除引伸计的测试而设计。它允许进入当前握把分离。在大多数应用程序中,该操作是在预先加载样例之后使用的。
下一节将介绍如何使用带和不带引伸计的抓地力分离,建议阅读VectorPro -运行测试,报告和导出用户手册.
6.1.10抓地力分离测试-无伸伸计
在没有安装引伸计的测试中,当从握把分离得到应变时,重要的是首先将上下握把面之间的距离输入标记为'标距长度,如上图所示。这是在'标本选项卡,参见章节'标本'.这里输入的值自动填充握把分离部分,标记为'GS,具有相同的值。这个距离可以在试运行前测量,或者在合适的预紧力下与样品配合。
在预加载阶段之后立即放置进入握握分离暂停' operation '后面跟一个'皮重位移的操作,如上述操作2和3所示。
时间轴操作如下样品预加载到5N,进行测试(操作2),允许操作员测量并进入抓地力分离。这种方法确保了任何机器顺应性(握把或测压元件的移动)是最小的。
然后用这个握力分离值来记录测试的应变,该应变来源于第1步中输入的值。
在这个例子中,位移通道(用于推导试样应变)通过操作3被打磨。
在操作4时,试样被拉紧直到断裂。
要运行测试,单击工作区上的适当图标。将样品装入试验台。接下来,将支架调零,并设置加载样例的home位置,参见'控制杆,位于运行测试、报告和导出用户手册为更多的信息。
要开始测试,请按位于屏幕右上角的播放按钮。
按下“p躺’按钮,该按钮位于试验台的前面板上,以继续。
测试将一直运行到完成为止。只有在安全的情况下,才按'首页’按钮返回到第7步设置的加载位置。
并不是一定要使用'进入握握分离暂停’用于使用握力分离作为应变反馈的测试。最初输入的试样计长度输入将提供计算试验应变所需的值,但上述方法可能提供更准确的结果。
如果使用来自样品屏的测量长度作为应变源,在开始测试之前,样品和握把设置没有可测量的偏转误差是至关重要的。测试开始时的握把分离与样本选项卡中输入的值相匹配。
6.1.11抓地力分离测试示例-使用引伸计
对于在移除了引伸计后使用握把分离来获得名义应变的测试,使用进入握握分离暂停”和“删除伸长计暂停的操作。
当测试高弹性能失效或剧烈断裂的样品时,或当试样的延伸范围高于设备的测量范围时,可拆除延伸计以保护设备。下面是一个例子,展示了一个可能的测试配置:
接下来,在'的右面板中进行配置标本屏幕上是否正在使用数字(长途旅行)或模拟(短途旅行)引伸计,有关更多信息,请参阅部分'配置一个伸长计'.
在预加载阶段之后立即放置进入握握分离暂停操作',后面跟着'皮重位移的操作。参见操作2和操作3。
在本例中,操作4是应变目标(也可以使用负载或位移目标)。该目标应超过材料的线弹性区域和偏移屈服,理想情况下,在其最大载荷/应力之前,在样品失效点之前是安全的。
操作5是a '删除伸长计暂停的操作;这使得引伸计可以被移除。握把分离的试样应变。测试以拉操作结束(操作6)。
接下来,在测试设计器中配置任何属性、结果、报告和权限,并保存测试。
按下“玩’按钮位于屏幕右上方。
按下“玩’按钮,该按钮位于试验台的前面板上,以继续。
测试将一直运行,直到完成为止。如果这样做是安全的,按下测试台前面板上的home键,返回到第8步设置的加载位置。
6.1.11.1重要的信息

在取下引伸计后,将测试的应变测量转换为使用试验台内部位移。请注意,当试验停止时,样品可以放松’这将导致图形明显下降(参见上面圈出的图像)。
弹性试样通常会有较大的落差,需要更长的时间来移除引伸计,而系统挠度高的握把也可能会增加落差的大小。
6.1.11.2进一步的信息
关于握把分离,名义应变和移除引伸计装置的更多信息,建议阅读以下部分'控制分离'.
6.2脚趾校正操作
当在标本屏幕中启用脚趾校正时,选择'使用用户定义的“被”开/关影响以下VectorPro操作:
6.2.1用户定义的“关闭”
当设置为“关闭”时,软件使用自动脚趾校正操作后测试。
当测试序列结束时,上面的屏幕将显示为'自动校正,并包含以下信息或功能:
- 应变百分比的“Offset”值显示在屏幕顶部的中间位置。这是已应用的应变(x轴)修正值
- 上面的屏幕显示了两条轨迹。标记为“偏移”的白色轨迹是没有补偿的原始测试图。标有‘Corrected’的黄色痕迹显示了新的补偿痕迹
- 可以在左侧使用缩放和调整大小工具
自动计算不能更改,用户必须选择接受’按钮确认计算,应用校正并关闭THS屏幕。
任何直接引用应变轴的结果,或使用应变值来计算结果的结果,都由偏移值自动更正。
当在屏幕上查看应变轴时,脚趾校正偏移将被明显应用,校正的轨迹将被看到。
6.2.2用户定义的“开”
当设置为“开”时,软件使用两部分脚趾校正操作后测试。
用户将被要求选择两个点,在这两个点之间画一条线。这将确定一个斜率,并最终确定脚趾校正偏移值和与应变轴截距的直线。
一旦到达第二点(应力值较高),显示屏将自动切换到手动计算屏幕,其中包含以下信息或功能:
- 从手动选择的数据点计算出的“Offset”值,如屏幕中上方所示。
- 上面的屏幕显示了两条轨迹。标记为“偏移”的白色轨迹是没有补偿的原始测试图。标有‘Corrected’的黄色痕迹显示了新的补偿痕迹
- 可以在左侧使用缩放和调整大小工具
- 右边的垃圾桶图标将清除当前选择的任何点,并返回到第一个点选择的提示
- 右边中间的图标将应用前面显示的自动计算(这将覆盖和手动选择的点)
- 右下和图标将应用手动计算点1的选择(将清除自动计算或清除以前手动选择的点
一旦用户完成了选择点,按“接受”按钮将应用脚趾校正和关闭屏幕。
任何直接引用应变轴的结果,或使用应变值来计算结果的结果,都由偏移值自动更正。
当在屏幕上查看应变轴时,脚趾校正偏移将被明显应用,校正的轨迹将被看到。
6.3矢量云解决方案
图标(年代) |
行动 |
设置 |
|
|---|---|---|---|
工具箱图标 时间轴的图标 |
插入/操作向量云解决方案操作。 |
|
|
如果您所需要的操作或操作序列无法由VectorPro提供的标准操作集提供,那么Mecmesin可以提供VCS操作来实现您的需求。BOB体育最新下载安装联系您的Mecmesin代BOB体育最新下载安装表以了解更多信息。
Vector Cloud Solutions是Mecmesin提供的一项服务,在该服务中可以创建BOB体育最新下载安装自定义操作并将其上传到Vector Cloud以供操作员检索。
为了利用VCS操作提供的测试操作机会,您必须在Vector Cloud注册一个帐户。这很简单,只需要你的姓名和电子邮件地址。
6.3.1注册矢量云解决方案帐户
当您第一次单击时间轴工具箱上的Vector Cloud Solutions图标时,将提示您登录到您的帐户。如果你还没有一个VCS帐户,那么你可以直接注册。只需点击“添加用户”图标,你就会看到下面的弹出窗口。
输入您的姓名和电子邮件地址,并提供密码(至少使用大写、小写、数字和特殊字符中的一个)。一旦您输入了这些信息,您将看到Validate弹出框
您还将收到一封带有六位验证码的电子邮件。在弹出的窗口中输入验证码并接受。现在您可以登录到您的帐户了。
正在登录您的Vector Cloud帐户
如果您之前已经在VCS注册了一个帐户,您可以通过输入您的电子邮件地址和密码登录。
登录成功将显示VCS窗口。库的内容将根据用户访问的内容而变化。这里显示的操作只是示例。
风投们操作工作区有两个选项卡:所有和图书馆。“库”操作是指那些被创建为对VCS的所有用户可用的操作。“所有”操作是为特定客户创建的,并且只能由他们访问的操作。
再下载矢量云解决方案操作到您的时间轴
要在时间轴中使用VCS操作,只需双击或双击所需操作,它就会插入到时间轴的光标位置。
要查看VCS操作的详细信息,请单击光标放在操作图标上时出现的“?”图标。下面的信息只是一个示例,展示了VCS操作包含多种语言来描述操作的能力。
一旦就位,测试就可以正常运行。
6.4创建一个测试序列
“时间轴“是左边拖放操作命令的地方”工具箱的放置。这定义了测试运行序列。在这种情况下,用户选择运行由以下组成的测试:
|
![]()
这个操作序列可以在上图中绿色高亮框中看到。
- 要从时间轴上删除操作,只需将图标拖放到中心即可。垃圾”图标。
- 要删除所有操作,请点击右边蓝色的'垃圾”图标。
6.5编辑操作的设置
要编辑上面的操作,只需将鼠标悬停在所需的操作上,然后在它出现时单击绿色符号。此操作将打开'编辑菜单(如下图所示),该菜单用于配置操作。
每个操作都有可以编辑的参数。如位移、目标载荷、保持时间和速度。下面是一个操作编辑窗口的示例;这是一个基于负载的驱动阶段。
 |
|
6.6测试采集设置
“设置'菜单,位于'操作’屏幕(在该部分的图像中以红色突出显示'创建一个测试序列')用于配置各种测试参数。下表解释了这些设置和可用选项。
图标 |
设置 |
|---|---|
|
此图标用于加载系统偏转补偿设置;单击该文件夹打开SDC资源管理器窗口并选择SDC设置。单击十字可以删除加载的设置。看到VectorPro操作手册-系统偏转补偿用户手册为更多的信息。 |
|
有了这个功能'从’,测试时间轴保持不变,包括关闭数据采集的操作的任何时间。有了这个功能'在’,在这些操作上花费的任何时间都从测试轴上删除,所有测试数据看起来都是连续的。 |
 |
数据的频率—修改数据捕获的频率 |
|
时间单位,让用户选择时间单位。 |
|
负载单元,让用户配置加载的单元 |
|
位移单元-让用户配置位移的单位。 |
|
速度单位,让用户配置单位的速度。 |
|
压力单位- - - - - -让用户配置单位的压力。 |
 |
压力单位-让用户配置应变的单位。 |
 |
单位时间负载-让用户配置他们想要的单位。 |
7结果
“结果TAB是添加用于数据分析和报告的计算的地方。“工具箱区域包含从测试数据生成结果的所有元素。该窗口允许配置计算以及调整单元显示设置。

结果屏幕上填充了用户配置的计算和属性。
下面将解释存在于结果屏幕中的元素的详细信息。有些元素是特定于应用程序的,在没有延伸测量支持的情况下不会出现在支架上。要编辑单个结果,请单击位于每个结果单元右上角的编辑图标。
7.1通过样本
这些元素与样本和测试设置相关,例如,对于跟踪测试细节和系统设置很有用。这里添加的元素也会添加到报表表中。这些元素包括:
- 用户名:还说的用户名的测试结果,
- 开始/结束时间戳:将测试开始/结束的时间戳添加到结果屏幕中,
- 时间轴:这用于向结果屏幕添加测试操作的详细信息。当“时间轴’图标被点击,在测试后的结果屏幕中,用户将看到该测试的操作以及用于特定样本的设置。
- 标本:将样品的尺寸属性添加到结果屏幕中。
7.2属性
这些是附加到特定测试的属性,正如前面在'属性”选项卡。然后可以将这里添加的元素添加到报告中。如果测试中的属性没有添加到'结果’窗口时,将无法将其添加到报表中。
7.3标准计算
标准计算是基于整个时间轴和所有数据特征。在所有情况下,可以添加名称、轴、小数点显示、范围和验证:

| 1 | 名称:编辑计算的显示名称 |
|---|---|
| 2 | 选项:启用“隐藏的结果”、“藏在报告'或附加'其他结果使用'(只在杨氏模量结果设置中可用) |
| 3. | 轴:选择用于计算的轴 |
| 4 | 小数点后:可选范围为1 ~ 9 |
| 5 | 范围(打破):定义计算的边界 |
| 6 | 范围(打破):用于在计算点上给出另一个结果。例如,这个计算已经设置为使用'负载va时间'但是会给'结果“是”应变” |
| 7 | 验证:启用为计算设置通过/失败边界 |
峰值和波谷的计算还包括:
| 下降/上升 | 峰值/低谷值百分比(包括十进制值) |
| 发生 | 高峰或波谷按时间顺序排列 |
| 订单 | 峰值或波谷按大小顺序排列(最大= 1阶) |
7.4计算可用
计算 |
函数 |
|---|---|
|
曲线下的面积当负载vs位移时,这表示所做的能量或功。对于应力与应变,这等于材料的韧性或弹性模量(如果计算边界限制计算弹性区域)。 |
|
趋势线:梯度x范围内所有数据点的最佳拟合直线的截距这条线。 |
|
趋势线:梯度一条直线穿过第一个而且最后的x范围内的数据点,以及截距这条线。 |
|
平均值(所有数据值的总和除以点值的数量) |
|
Break计算返回测试结束前定义范围内的最大负载或位移。参见下面的更多解释。 |
|
峰值由y值上升后下降的百分比定义。在这里,选择哪个峰在时间序列中出现的顺序。 |
|
峰值的总数,这是由百分比下降和x/y范围设置定义的。 |
|
定义边界内所有峰值的平均值。这是由百分比下降和x/y范围设置定义的。 |
|
波谷是指y值下降后上升的百分比。在这里,按时间顺序选择哪个槽。 |
|
波谷的总数,这是由上升百分比和x/y范围设置定义的。 |
|
定义边界内所有波谷的平均值。这是由百分比下降和x/y范围设置定义的。 |
|
用“y”轴的值替换“x”轴的指定值 或者, 用'x'轴的值替换'y'轴的指定值 |
|
峰值由y值上升后下降的百分比定义。在这里,按大小顺序选择峰值。 |
|
波谷是指y值下降后上升的百分比。这里,按数量级选择槽位。 |
|
在x轴上一定范围内y轴的最大值。 |
|
在x轴范围内的最小y轴值。 |
|
百分比中断,用掉落百分比定义。 |
|
在百分比中断计算点处的x截距值,如使用下降百分比定义的那样。 |
|
操作结果处的值用于返回操作时间轴上所需点的指定值。 |
7.5运行结果值

操作结果处的值用于返回操作时间轴上所需点的指定值。点击结果右上角的编辑按钮,打开以下窗口:

在这个操作中,还有两个重要的设置。首先是'操作的部分。单击放大镜会打开一个额外的窗口,可以在其中选择要确定结果的所需操作。在上面的例子中,操作3已被选中。
在“结果’节还添加了一个额外的数据点选择设置。该选项允许选择值是否为at:
- 第一个所选操作中记录的数据点。
- 中间所选操作中记录的数据点。
- 最后的所选操作中记录的数据点。
在上面的例子中,操作3的最后一个数据点将被报告,结果将被报告为负载值,因为这是在顶部的'结果下拉。
7.6打破定义
断裂计算是对负载损失率的评估。试件可能在断裂事件之前出现峰值或波谷值,而断裂是承受足够负荷的最终失效。
要检查的时间或位移范围可以调整;这是进入'打破的部分。这个值决定了离测试结束还有多远,需要分析中断值的计算。
7.7样本计算
这些计算只适用于特定的样本值。用户可在'编辑’窗口,并添加验证边界。
计算 |
函数 |
|---|---|
|
用应力与应变图计算偏移率,并提供与杨氏模量值平行的直线与偏移量之间的截距。用户以应变的百分比形式输入偏移值。 |
|
杨氏模量或弹性模量,是由一种算法推导出来的计算,该算法确定了在特定边界条件下应力与应变数据的最大线性斜率。 |
|
在指定的应力值处计算应变值,x值由杨氏模量计算的偏移梯度确定。它表示为原始仪表长度的百分比。 |
|
使用ISO 6892的算法确定中断值。 |
|
在ISO 6892计算断点处计算应变值,x值由杨氏模量计算的偏移梯度确定。 |
 |
根据ISO 6892计算在最大受力点记录的塑料拉伸的百分比应变值“Ag”。这条线计算的梯度与杨氏模量计算的梯度相同。它表示为原始仪表长度的百分比 |
 |
计算' Ae '的百分比应变值屈服点测量的距离从开始屈服到开始均匀加工硬化,在不连续材料。符合ISO 6892标准。它表示为原始仪表长度的百分比。 |
7.8杨氏模量计算设置
在杨氏模量的样本结果计算设置中,有两个额外的参数需要满足某些标准中的一些高级结果类别,例如ISO 6892拉伸金属测试。

7.8.1其他结果使用
在“选项'类别(上面绿色突出显示的部分),通过设置'其他结果使用”到“在’,它将允许使用相同的坡度梯度计算杨氏模量,以确定样本计算集下其他相关结果的计算范围和值。
目前的其他结果是:
- 条件屈服
- X -拦截
- ISO 6892中断拦截X -拦截
- ISO 6892 (Ag)
7.8.2使用用户定义的
这实际上是一个范围设置,有两种不同的方式来计算杨氏模量:
使用用户定义的(范围) |
计算方法 |
|---|---|
从 |
用自动确定的最大斜率计算梯度斜率 |
在 |
根据用户选择的数据点计算坡度 |
7.9杨氏模量计算法
杨氏模量是衡量试件的应力和应变关系的一个指标,即刚度。它是通过计算通过应力与应变分析的数据点绘制的斜率来确定的,在试件的弹性区域内。
7.9.1最大斜率模量
默认情况下(在测试运行之前,并将范围设置为关闭),软件将通过从测试开始寻找最大的斜率来自动确定使用的斜率。
如果范围设置为'在,用户可以定义自己的范围来确定要计算的斜率。这涵盖了两类计算方法:
1.和弦模量
在测试完成时,用户从图轴视图中选择X轴(应变)或Y轴(应力)上选择的两个不同的点。然后VectorPro将绘制并报告为该测试存储的两个最近的记录数据点之间的斜率值。 |
 |
2.割线模量
选择的第一个点是X-Y轴上的原点或零值。第二个点是用户在X轴或Y轴上选择的点。然后VectorPro将绘制并报告原点和距离用户选择最近的记录数据点之间的斜率值。 |
 |
“使用用户定义的’选项可以在创建测试时应用,也可以作为测试后选项激活。
7.9.2使用用户定义的(预测试)
如果选择'在’在测试创建时,不需要进一步设置,结果图标显示为锁定或褪色,如下所示。

当测试随后运行到完成时,用户将看到杨氏模量定义屏幕。此屏幕不能退出或取消,用户必须在定义斜率时完成数据点的选择。

用户定义的杨氏模量屏幕在测试完成时显示。
使用鼠标或启用触摸屏,用户必须将光标移动到所显示的图形轨迹上,并选择两个数据点来定义所需的斜率。
用户必须在显示的实际数据跟踪上选择位置,这将选择当时离光标位置最近的数据点。
为了在选择一个点时获得更高的精度,可以使用缩放键放大数据图区域,更清楚地显示单个数据点。
所选弦模的一个例子
一旦光标移动并选定了一个位置,编号的标记1”和“2将被放置在跟踪上,突出显示所选的数据点。这些表示斜率定义的起点和终点。对应的X和Y坐标值显示在每个数据点的屏幕顶部。
如果用户犯了错误或选择了错误的位置,那么按下垃圾桶符号(如上图红色所示)。这将清除当前选择的点,用户可以自由地进行新的选择。
如果用户需要定义割线模量,则通过按'+ 0按钮(如下面的绿色部分所示)。这将自动将零点或原点放在轨迹上,并将其标记为点'1”。然后,用户通过用光标选择第二个点来定义它。这被标记为点2”。
所选割线模的一个例子。
当标记放置好,用户准备好处理结果时,按'接受’按钮将应用这些设置,并使用定义的坡度点创建一个结果。
7.9.3使用用户定义的(测试后)
测试完成后,具有任何权限设置的任何级别的用户都不可能更改用户定义的'在”和“从”。这是为了保护已定义测试方法的完整性,符合行业安全政策,如CFR 21 Part 11 FDA符合性。
用户定义的结果设置受“保存”测试权限的保护。如果没有保存权限的用户运行一个新的预定义测试,并将杨氏模量范围设置为'使用用户定义的'设置为on时,软件的行为如先前预测试用户定义部分所示。
但是,如果没有为测试和当前用户设置保存的测试权限,那么该用户就不可能在测试后编辑此结果。这意味着选择杨氏模量结果窗口将不会给一个机会来重置模量方法或斜率范围的定义。
如果用户没有'保存’(编辑)的测试权限,当他们选择测试后的结果窗口时,屏幕将显示大多数参数字段锁定。
当前用户可以进行有限的更改(取决于分配的测试权限),但这些更改仅是本地的,不会影响为该结果记录的数据库条目。

有限的结果编辑屏幕没有保存权限。
在此期间对该结果所做的任何局部更改都将用星号表示*符号在结果窗口中。这表示显示结果的原始方法已被更改或修改。
星号表示修改后的结果视图。
如果用户有正确的'保存’的权限,然后,一旦测试完成,他们就可以再次编辑范围设置。为此,从工作空间或所有测试区域编辑测试本身,或打开测试中的现有结果,并编辑使用用户定义范围的个别结果设置。首先选择结果窗口内的区域(但不是图形图标)。

然后选择下面红色圈出的图形图标。
这里的设置与节中定义的设置完全相同'使用用户定义的(预测试)'.
如果编辑了结果,则测试后编辑还允许用户接受或取消新定义的范围。选择cancel将用户返回到结果编辑屏幕。
一个测试后弦模筛的例子。
7.9.4杨氏模量结果阶
如果测试设置有两个杨氏模量结果应用于它,例如:
- 自动模量方法(杨氏模量标准结果)
- 和弦模量(使用用户定义的)
在测试结果设置屏幕上(从左到右,如下所示),按顺序列出的模量结果将指示在将其应用到其他结果(由其他结果使用)时使用哪种坡度计算。请参阅页面底部的表格,以显示杨氏模量结果顺序和影响其他样本结果的设置,如果“被其他结果使用”设置启用,则共享相同的斜率定义。

杨氏模量结果类型 |
结果设置顺序 |
其他结果使用 |
其他样本结果如下: |
|
1 |
或迟2… |
|||
标准 |
✔ |
N/A |
标准 |
|
用户定义的 |
✔ |
在 |
标准 | |
标准 |
✔ |
N/A |
标准 |
|
用户定义的 |
✔ |
从 |
标准 | |
标准 |
✔ |
N/A |
用户定义的 |
|
用户定义的 |
✔ | 在 | 用户定义的 | |
杨氏模量的相关结果表。
7.10ISO 6892 Ae -(百分比屈服点扩展)结果计算
这是一种新的计算方法,类似于杨氏模量的结果,当用户选择用户定义的范围选项时,可以在测试之间给出独立的结果。
这是一个专门的计算设计,以满足ISO 6892拉伸金属测试标准的要求。(提取所示)。

图7(来自ISO-6892-1-2016) -百分比屈服点扩展的不同评估方法,Ae
| 一个e | 屈服点百分比扩展 |
|---|---|
| e | 扩展比例 |
| R | 压力 |
| 盐土 | 上屈服强度 |
| 一个 | 水平线经过最后的局部最小值点,先进行均匀加工硬化 |
| b | 回归线通过屈服范围,先进行均匀加工硬化 |
| c | 均匀加工硬化开始时曲线的最高斜率对应的线 |
计算报告上屈服点和加工硬化区域截距到最后检测到的槽之间的差值,并报告为原始样品表长度的%
默认情况下,当测试完成时,如果选中该结果,将自动计算该结果。

如果用户选择用户定义的范围选项,这将调用一个用户输入屏幕,需要使用鼠标或触摸屏光标手动选择数据点。
参赛顺序为:
- 上屈服
- 最后一个槽
- 第一点硬化
- 第二点硬化
如果选择了错误或错误的数据点,按下垃圾图标将清除当前选择的所有点,并允许进程从头开始重新启动。
缩放和调整大小图标也处于活动状态,可以使用光标滚动跟踪。
显示已完成数据选择的用户定义屏幕。
选中每个数据点后,对应的x-y坐标将显示在图形屏幕的顶部。当选择正确的点时,按Accept按钮将完成结果配置。
与杨氏模量结果一样,用户和测试权限决定谁可以编辑测试,谁可以访问Ae结果设置中的范围设置。
7.11验证的计算

在计算中"编辑’窗口,也可以设置验证范围,可用于验证数据是否高于,低于或在指定的范围内。有关如何查看验证结果是否在验证边界内的详细信息,可在'计算结果的部分,位于VectorPro -所有测试查看器和结果查看器用户手册.
7.12公式
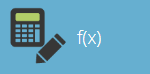
在VectorPro中,可以使用其他标准和样本计算的输出创建自定义计算。这是通过'公式'计算,首先拖放贴图(见上图)到'公式的部分。
一旦公式结果到位。选择位于单个公式图标右上角的编辑图标来配置计算。

可以使用拖放公式结果创建自定义结果。
上面显示的窗口将显示在屏幕上。使用这个窗口,可以使用以下部分构造一个公式:
输入计算(以浅蓝色突出显示)-输入计算由目前配置在'结果的窗口。
输入操作符和常量(深蓝色突出显示)-这些运算符和常数与输入计算一起使用,以构建公式。
运营商可以包括:
- 添加:+,
- 减:- - - - - -,
- 分:÷,
- 繁殖:×,
- 括号:( ),
常量可以包括:
- π(Π):圆周率到小数点后9位的值(3.141592654),
- 引力常数(g):地球引力常数(9.80665米/秒)2),
- 欧拉数(e):欧拉数小数点后9位的值(2.718281828),
- 自定义常数:选择下图中的图标可以输入一个自定义常数,
结果隐藏和验证(橙色突出显示)-选择在结果显示或报告中是否显示个别的正式结果。为个别公式结果添加验证范围。
公式生成器(红色突出显示)-本节用于构建公式,输入计算,操作符和常数放置在这里,使用直观的拖放控制,
计算定义(绿色突出显示)-本节用于定义计算;设置名称、小数点位数和计算结果的适用单位。
7.13建立一个公式结果
要创建一个公式结果,将元素拖放到中间空间:

要配置运算符/常量,请将所需组件放入公式构建器中,然后单击该组件以显示运算符或常量设置菜单。如下图所示:
要保存公式,请按位于'编辑的窗口。
7.14计算例子

在上图中,测试的负载变化是通过减去'@操作价值从' Max '计算的结果计算。
给定的结果是预加载阶段结束和测试的最大读数之间的负载差值。
这个公式被命名为负载变化并使用单位N,结果将显示小数点后3位。输入计算配置如下:
- “马克斯的计算被配置为测试的最大负载,
- “@操作价值的计算被配置为在预加载阶段结束时给出负载。
7.15隐藏结果和隐藏在报告功能
当期权隐藏的结果”或“藏在报告’,则显示的结果数据以不同的方式起作用。理解这些特性(如果启用)如何影响测试定义中软件的外观是很重要的。
7.15.1隐藏的结果
例如,需要一个公式来计算“力衰减由于时间,符合EN14704测试标准。

地点:
- 诉我S是最后循环中的最大力
- W最后一个循环的最大力是否在保持时间之后
首先,两个结果V而且W确定。使用下面的结果V是出现在第5周期的一个峰。

W是一个“值操作最后一个周期,按时间轴顺序是第10次操作。如下图所示:

接下来,创建要查找的公式一个力衰减值。要做到这一点,使用一个公式函数,如下所示:
在VectorPro结果区域中显示结果时,将看到所有这些值。用户可以不显示所有结果,但是如果一个复杂的公式有许多创建步骤,那么隐藏所选结果,只显示需要导出或在报告中使用的完整结果会很有用。
隐藏结果:
- 编辑测试并直接进入结果屏幕,编辑结果计算并选择隐藏,
- 在结果视图中选择图形外部和结果窗口内部的区域(上面的橙色),以显示编辑结果屏幕,并选择'隐藏的结果“拨动开关”在”。
7.15.2藏在报告
每个测试结果都可以从报告中隐藏,或者将结果数据导出到CSV或Excel。
这与上面详细描述的hide选项的设置方法相同。“藏在报告’设置可以通过直接编辑测试并导航到结果设置来实现,或者通过在视图结果屏幕上选择结果字段的外部区域来实现。

在上图中,藏在报告选项为所有结果关闭。“藏在报告’设置可以使用任何期望结果的开关进行配置,如下所示。

这将在任何报告中隐藏结果。在下面的例子中,'条件屈服已经被隐藏起来了。

在查看结果文件、导出或报告时,测试定义包含一些隐藏的结果可能并不明显。VectorPro为具有适当权限级别的用户提供了一个方法来验证这一点。
如果需要检查测试中是否包含隐藏的结果元素,那么必须编辑测试,并为该用户启用编辑测试的权限。
在前面的例子中,结果'条件屈服’已隐藏,并且启用了隐藏在报告中的权限。
若要检查特定测试的隐藏选项,将从工作区或所有测试列表编辑测试设置。
然后在测试设置视图中选择Results选项卡。所有的结果都将在这里列出,还有当前隐藏的额外信息。
列出了此测试例程的3个结果(一个隐藏)。
用'选择的Offset Yield结果隐藏的选项有两个穿透眼符号,表示隐藏功能已启用。

| 1 | 表示启用了隐藏结果功能 |
| 2 | 指示已启用“隐藏在报告中”功能 |
7.16序列的计算
计算结果按顺序显示在屏幕上和报告中,如下所示。最左边的计算将在'结果'屏幕,右边的计算将在底部,在'属性上设置属性时请记住这一点结果“编辑屏幕。
7.17单位和极性
在主屏幕的右边,可以选择这个测试的单位和轴极性:
|
 |
7.17.1测试极性紧张

在张力测试中,向上运动为正(蓝色箭头),向下运动为负(绿色箭头)。
7.17.2测试极性压缩

对于压缩测试,向下运动为正(蓝色箭头),向上运动为负(红色箭头)。
8报告
本节中演示的屏幕截图使用OmniTest-5.0,并显示了该测试台可用的功能。

’中添加的属性填充了报表工具箱。结果的窗口。
只需将元素拖放到报表屏幕上预定义的区域,就可以选择需要出现在PDF和打印报表中的元素。
| 要查看和导出已完成的报告,只需导航到'结果'页,然后点击'报告按钮(图左)。 |
有关导出报告和数据的详细信息,请参见VectorPro -运行测试,报告和导出用户手册.
准备报告布局有三个主要阶段:
- 填充报表工具箱,
- 填充报表模板,
- 定位元素并配置报告选项。
8.1填充报表工具箱

报告可以包括附加到测试的任何属性。在任何测试中可用的默认属性是:
- 测试名称(所有版本相同),
- 测试描述(可以根据版本而变化),
- 系统(所用的测试系统或仪器)。
这些可以由任何其他自定义属性(图像、标签和注释)补充。默认情况下,每个报告中都有结果表和图表。
上图显示了一个示例场景,其中用户添加了3 '属性“to their”结果'屏幕,这些现在将在'报告屏幕的设计师。

来填充'报告遵循以下步骤:
- 以'开头结果'标签中的'测试设计人员”屏幕上。然后只需将属性或计算拖放到主屏幕上。属性和计算必须放在主屏幕上相应的部分中。
- 去'报告'选项卡,以在'工具箱,旁边是一张空白页。
- 将空白页上的属性拖到所需的位置。这些可以细化,与图表和结果表在下一个阶段。“报告’配置见下一页。
8.2报告配置
分隔符(下面突出显示的部分)可以通过单击删除或添加,属性可以通过选择'垃圾’图标在每个属性的底部。

在这些元素下面,报告将显示一个包含所有选定样本的表,后面是一个最多8个样本的图(显示的样本数量可以在右平面中更改)。
其他示例将以用户定义的示例集的形式出现在后续页面中。
位于屏幕右侧的是报告设置”菜单。 从这里,用户可以更改其他几个元素,例如:
|
 |
选择“显示值提示’可以通过电子邮件、Excel和PDF导出这些属性。
| 要查看和导出已完成的报告,只需导航到'结果'页,然后点击'报告按钮(图左)。 |

| 1 | 退出 |
|---|---|
| 2 | 打印报告 |
| 3. | 保存为PDF |
| 4 | 转到所示的页码 |
报告在第1页使用用户放置的元素,然后是表格结果和图表。每页最多显示8个样本,下一页最多显示8个样本,以此类推。统计结果如下表所示。
默认情况下,PDF报表保存到C: \ ProgramDatBOB体育最新下载安装a \ Mecmesin \ VectorPro \报告
9权限
测试的权限TAB的工作方式与main相同权限'控件。只需将用户拖到卡片中授予权限:保存测试副本和编辑,执行测试,查看报告,打印(导出)报告或删除示例。

在上面的例子中,'简·史密斯”和“克里斯•霍华德“可以管理测试的所有方面,而组”夜班的权限有限。要从卡片中删除用户,只需将其放入位于屏幕底部的垃圾中。
重要的是要确保如果用户被要求执行一个测试,他们可以访问两者。执行”和“工作空间'权限以及对正在使用的测试系统的访问权限,这是在主程序中配置的'权限”屏幕上。有关检定边界的更多资料,请参阅“权限界面的部分,位于VectorPro -工作空间和用户管理用户手册.
“工作空间’权限会在用户的工作区中为正在编辑的测试放置一个平铺,默认情况下,这总是为创建测试的用户创建的。用户可以在没有“工作空间的权限,使用属性权限。这将在本节中详细解释'分组属性-创建测试文件夹'.
具有访问“所有的测试的查看器还可以看到每个测试的所有测试和后续版本的列表,但只能使用其拥有权限的测试和版本。
9.1授权设置提示
对于某些功能,例如保存测试和删除样例,可以赋予用户执行功能的能力,只有通过另一个用户的直接操作才能执行该功能。授权的权利。

为此,将用户放在权限卡的左侧,如上所示。卡的这一边的用户需要许可才能执行指定的功能,除了“管理”。
右手边的用户授权’部分有能力执行该功能(在这种情况下保存测试),它们也有能力授予左边的用户执行该功能的权限。
在上面的例子中,'简·史密斯”和“克里斯•霍华德'可在未经授权的情况下进行保存,并可授权其他用户的操作。的用户夜班”和“日班的群组只能在获得右侧用户授权的情况下保存。
如果包含在'日班,例如,试图保存一个测试时,它们将显示'提示授权的签名关闭窗口显示在下一节。
请注意:在两边都有用户的情况下,他们可能在左边是一个群体的一部分,但在右边是作为个人的,用户将永远拥有授权的许可。对于上面的例子,Jane Smith位于两边,因为她的用户帐户包含在日班”组。它位于左侧,需要许可才能执行该功能。由于Jane Smith的用户帐户也位于右侧,她不需要许可,可以执行该功能而不需要额外的输入操作。
9.2授权注销提示

当需要授权的用户执行某个功能时,屏幕上会出现以下弹出框。这里有三个输入字段:
- 授权:顶部的下拉部分允许选择所需的授权帐户,
- 密码:中间部分是所选用户输入登录密码的地方,
- 授权注意事项:在这里,授权人可以输入一个说明,详细说明所采取的行动。要求选择接受或拒绝以保存此票据。
在屏幕底部,用户可以看到三个操作。这允许用户:
- 接受所做的更改并将注释保存到事件日志中,
- 下降所做的更改并将注释保存到事件日志中,
- 取消更改后的注释将不会被保存,但所有操作仍会记录在事件日志中。
保存的注释条目可以在事件日志中完整查看,以及与更改相关的详细信息,如请求授权的用户。授权更改的用户、时间和日期或事件以及更改的内容。
10拯救一个测试

当Test Design功能退出时,屏幕会出现如下图所示的弹出框,询问是否需要保存更改。“是的’命令保存测试并增加版本号。
在保存测试时,有以下几点需要注意:
- 如果更改了测试名称,它只应用于该测试的最新版本。以前的版本仍然链接到此测试,但是在查看版本历史记录时将显示以前版本的测试名称。
- 当添加或删除属性或计算,或更改测试参数时,它们不会应用于测试的以前版本。
- 被编辑的测试版本成为新版本(例如,一个测试达到版本5,然后编辑版本3 -这个编辑变成版本6,因此添加到版本4和5的更改不包括在内)。
10.1覆盖测试版本
在VectorPro中,可以在保存测试版本时覆盖测试版本,而不必增加测试版本。
当退出正在编辑的测试时,会出现上图中的弹出框。是-覆盖版本’选项允许保存所做的任何更改,而不增加版本号。
如果更改很小,或者用户正在开发测试方法,则此特性非常有用。
可以配置允许覆盖测试版本的权限。要做到这一点,只需将用户拖放到通用权限屏幕中的覆盖版本卡中。这样就可以覆盖测试文件,或者从卡中删除它们以取消它们的权限。这对于在不增加版本的情况下保护测试不被更改非常有用。
10.2向保存的测试添加更改注释
除了覆盖功能,还有一个'改变注意在保存确认窗口中的字段。更改注释字段是一个文本输入区域,其中详细说明所做的更改。
此文件与测试一起保存,并可在'所有的测试'窗口和'测试结果’的屏幕,并存储在事件日志中。更改记录只在单击'是的”或“是-覆盖版本”。请注意有300个字符的限制。
浏览'测试结果’屏幕,只需单击箭头图标(圈出)来展开字段并显示所选测试版本的更改注释。

”测试结果的查看器,显示最新测试修订的更改说明。
11进一步的信息
如欲了解更多有关VectorPro的资料,请返回用户指南本用户手册的章节,并继续到下一个适用的用户手册。




























































